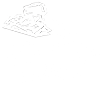Password Information
Information on password requirements, lockout policies, and how to change or reset your password.
Password policy requirements
Faculty/Staff/Students must adhere to the following password requirements when changing their password:
- Your password must be at least 14 characters long and not contain your first name, last name, or username (the portion of your email address before the "@").
- It must include characters from at least three of the four categories (UPPERCASE, lowercase, a numeric digit 0-9, a symbol such as !, $, %, etc.)
- It may not be changed more than once every 24 hours.
- It may not be identical to any of your previous passwords.
Passwords expire every 365 days. You will be prompted to set a new password after it expires when logging on to a campus computer, your email account, or anything protected by Azure Single Sign-On. As a convenient reminder, these systems will give you a notification upon sign-on if your password is expiring within the next 14 days.
Changing a known password
There are two options. It is important to not choose a "forgot" or "reset" option as these options will reset your password to check the complexity and history requirement and if you do not enter a password that meets the current requirements, it will render your known password invalid so you will be locked out of your account until you succeed .
- From a PC computer on a CU campus, while logged in, press Ctrl+Alt+Del and choose the change password option.
- From off campus, you can change your password over the web by visiting https://password.commonwealthu.edu/ and choosing "Change your Password".
Resetting a forgotten or non-working password
If your account gets locked out due to invalid password attempts, it will automatically unlock after 15 minutes. If you need to proceed to reset your password, there are two different ways to handle this situation:
- Utilize the Password Reset System over the web by visiting https://password.commonwealthu.edu/ and clicking "Reset your Password".
- Click the "Forgot My Password" button on a campus PC computer login screen or on the Single Sign-On page.
Things to remember after setting a new password
Please remember to update the wireless settings and email settings on your personal laptop, smartphone, or tablet to include your new password.
If you are logged into any campus computers in which you did not directly change your password on (through either the Ctrl+Alt+Del method or expired password prompt), you will need to log off and log back on with the new password.
If any computers/devices attempt to authenticate with an outdated password, those computers/devices could cause your account to continually lock out until you update them with your new password. If this is happening to you, be sure to log off campus computers, forget the campus wireless network, and remove or update the outdated saved credentials in your windows credential manager or apple keychain.
About the password reset system
The password reset system will ask you three questions:
1. What is your 5-digit home Zip Code?
2. What is your birth date?
- It must be in the format: MM/DD/YYYY
- Make sure you enter the slashes, full year and leading zeros, Example: 01/02/1967
3. What is your personnel number? (Faculty/Staff only)
- This is your SAP employee ID number. Example: 123456
- If unsure of employee number, it is on ESS, payroll statements, and tax forms, or you could check with your department secretary.
3. What is your Banner OneSIS ID? (Students only)
- Example: P12345678
After answering the questions correctly, you may also have to provide a text message code for your protection to prove it is really you trying to reset your account's password.
The password reset system is only available for Students and Faculty/Staff with HR/SAP personnel numbers. At this time, auxiliary employees will still need to contact the help desk to have their password reset.
Invalid Login or Reset Attempts
After ten (10) invalid login attempts (i.e., entering the wrong password when logging onto a campus computer or a university web resource), an account will be locked for fifteen (15) minutes.
When using the password reset tool, if there are five (5) invalid attempts to reset a password (i.e. at least one invalid answer to the 3 questions 5 times in a row), the password reset system will unavailable for your account for one hour.
If you still need assistance after trying to reset your password, please contact the Help Desk at extension 4357 (HELP) or from off-campus at 877-435-7280.