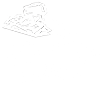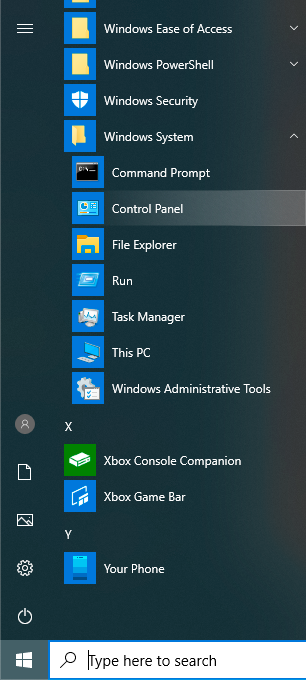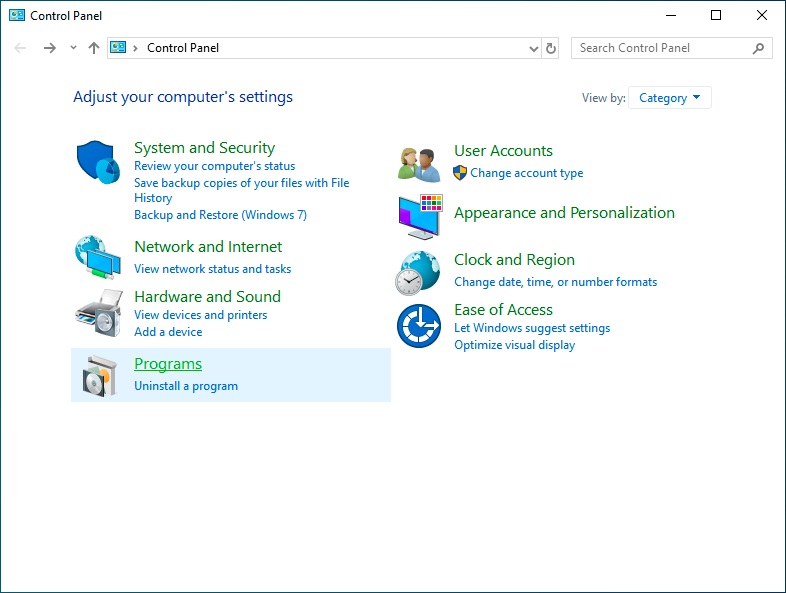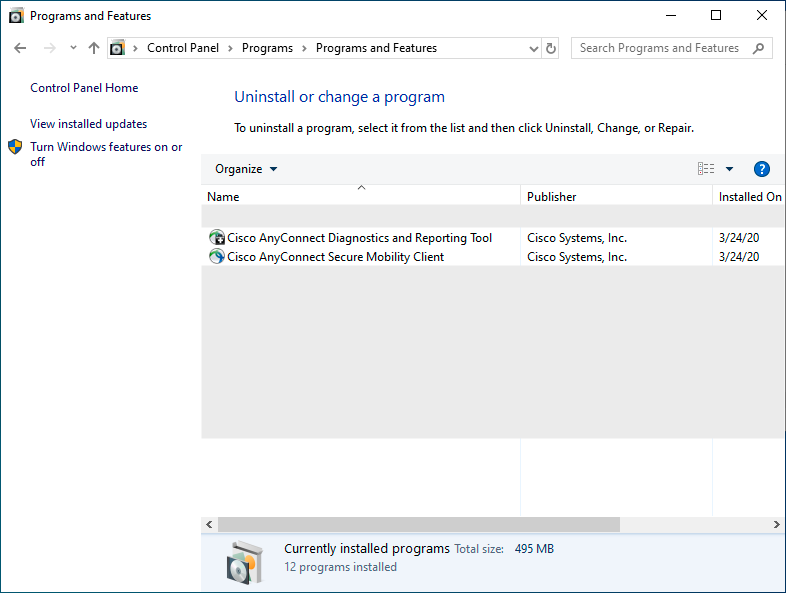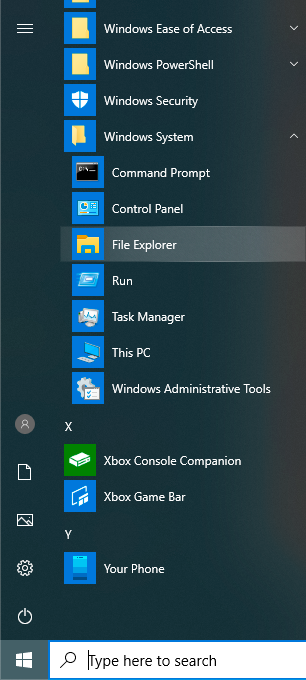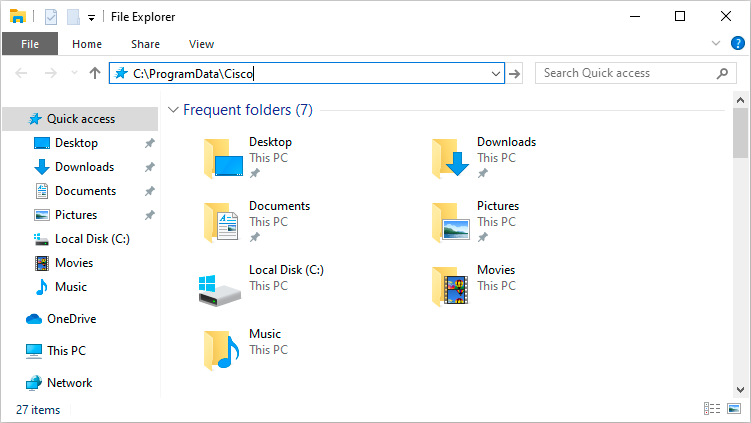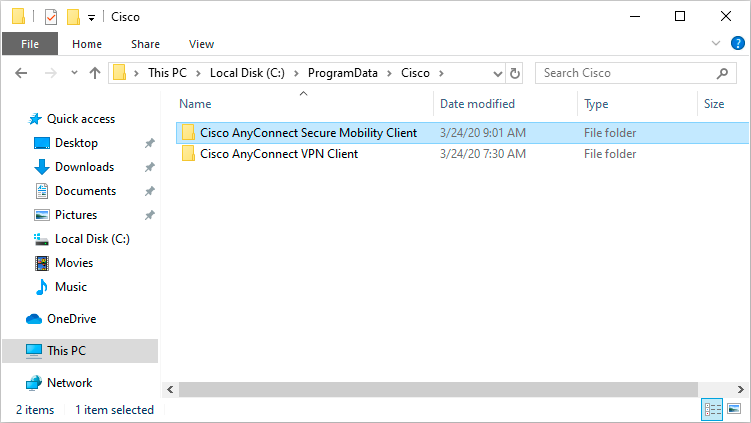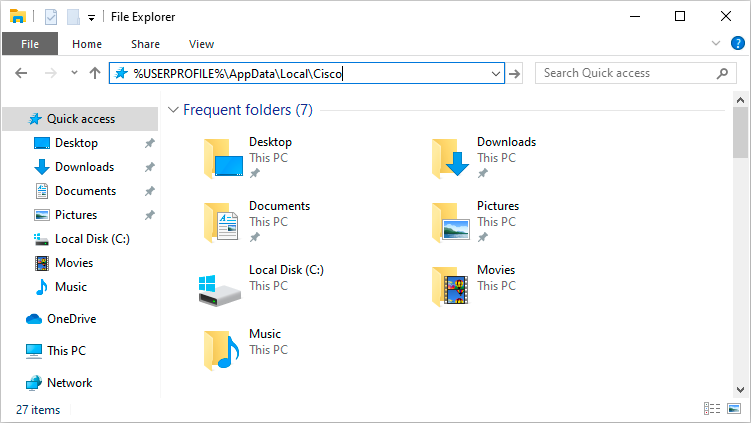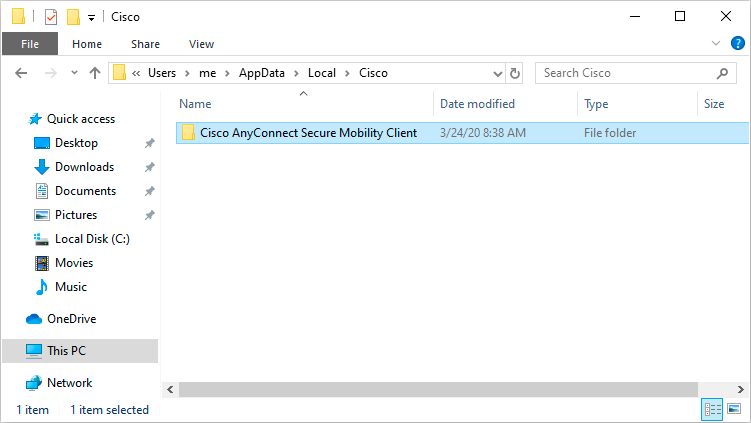Troubleshooting
Error: Authentication failed
If you try logging in, but receive an error stating "Authentication failed" after about two minutes, it is probably because you didn't approve the Duo request.
After you log in, the Remote Access Service will contact Duo to see if you are authorized. This usually results in either a notification on your smart phone, or a text message (SMS), if you do not have a smart phone enrolled. You must respond to the notification or enter the SMS code before you can successfully log in.
Find out more on the Duo two-factor authentication page.
Error: Connection attempt failed
If you are receiving an error stating "Connection attempt failed. Please try again." you may have a corrupt profile.
You may receive this error message if you attempt to use AnyConnect while at the Bloomsburg campus - this is normal. The Remote Access Service isn't available at the Bloomsburg campus, as it is not needed.
To fix this problem, follow these steps to replace your AnyConnect profile with a known good version:
- Close AnyConnect
- Reinstall the Commonwealth University profile:
- macOS:
- Press command ⌘ + spacebar
- Type terminal.app and hit return
- Type (or copy/paste) this command, then press return to execute:
sudo rm -f /opt/cisco/anyconnect/profile/*.xml
- Enter your computer's password to confirm you want to run the command
- Type (or copy/paste) this command, then press return to execute:
sudo curl -o /opt/cisco/anyconnect/profile/Bloomsburg_University.xml https://intranet.bloomu.edu/downloads/technology/vpn/Bloomsburg_University.xml
- Close terminal
- Windows:
- Right click on this link: Bloomsburg_University.xml and choose download or save
- Open File Explorer
- Open Downloads
- Right click on Bloomsburg_University.xml in File Explorer
- Choose copy
- In the address bar, enter: C:\ProgramData\Cisco\Cisco AnyConnect Secure Mobility Client\Profile
- Delete any files of the type "XML Document", such as Default_AC.xml and Bloomsburg_University.xml (note: the .xml part of the filename may not be displayed, depending on your computer's settings)
- In the main pane, right click and choose paste (if prompted to replace, choose yes)
- macOS:
- Restart your computer
Last resort: Removing AnyConnect
If all else fails, you may try uninstalling AnyConnect and removing associated program data. This usually isn't necessary, but may fix some problems.
- Go to Control Panel > Uninstall a program
- Uninstall all Cisco AnyConnect applications
- Open File Explorer
- In the address bar, enter: C:\ProgramData\Cisco
- Delete Cisco AnyConnect Secure Mobility Client
- In the address bar, enter: %USERPROFILE%\AppData\Local\Cisco
- Delete Cisco AnyConnect Secure Mobility Client
- Restart your computer
- Follow the steps for
aboveconnecting toconnectthe VPN