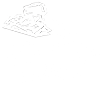Connecting
Commonwealth University offers a VPN service using Cisco AnyConnect to facilitate remote access to on-campus resources.
Instructions
Windows/macOS
It's not possible to connect to the VPN while connected to the campus network, including to download the AnyConnect client. You will need to perform these steps from an off campus location or using a cellular hotspot.
To download the AnyConnect client (first time users):
- Go to https://vpn.commonwealthu.edu in a supported web browser (such as Chrome, Firefox, Safari, or Edge).
- Select the appropriate group (Usually "Faculty/Staff", the default).
- Enter your username and password, as you do when you log into your office computer.
- Enter your Duo Passcode (found in the Duo Mobile app) or leave the Duo field blank for an automatic Duo challenge (Duo Push or SMS). [Duo help]
- Click Login.
- Click the "Download" button.
- Once finished, execute the downloaded file and follow the directions on the screen.
Connecting with AnyConnect:
- Launch AnyConnect
- Enter "vpn.commonwealthu.edu", if it's not already populated in the dropdown box.
- Select "Connect".
- Select the appropriate group (Usually "Faculty/Staff", the default).
- Enter your username and password, as you do when you log into your office computer.
- Enter your Duo Passcode (found in the Duo Mobile app) or leave the Duo field blank for an automatic Duo challenge (Duo Push or SMS). [Duo help]
- Click OK.
If you try to connect to AnyConnect VPN from on-campus for any reason, even though it will appear that you've connected, this will actually break your connection to the campus network.