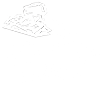Connecting
Commonwealth University offers a VPN service using Cisco AnyConnect to facilitate remote access to on-campus resources.
Instructions
Windows/macOS
To download the AnyConnect client (first time users):
- Go to https://vpn.commonwealthu.edu in a supported web browser (such as Chrome, Firefox, Safari, or Edge).
- Select the appropriate group (Usually "Faculty/Staff", the default).
- Enter your username and password, as you do when you log into your office computer.
- Enter your Duo Passcode (found in the Duo Mobile app) or leave the Duo field blank for an automatic Duo challenge (Duo Push or SMS). [Duo help]
- Click Login.
- Click the "Download" button.
- Once finished, execute the downloaded file and follow the directions on the screen.
Connecting with AnyConnect:
- Launch AnyConnect
- Enter "vpn.commonwealthu.edu", if it's not already populated in the dropdown box.
- Select "Connect".
- Select the appropriate group (Usually "Faculty/Staff", the default).
- Enter your username and password, as you do when you log into your office computer.
- Enter your Duo Passcode (found in the Duo Mobile app) or leave the Duo field blank for an automatic Duo challenge (Duo Push or SMS). [Duo help]
- Click OK.
If you try to connect to AnyConnect VPN from on-campus for any reason, even though it will appear that you've connected, this will actually break your connection to the campus network.